Managing a Subscription
Managing a Subscription
The Subscriptions page lists all of your product subscriptions. You can access this page via Subscriptions on the user menu or customer dashboard navigation menu.
To view the details of a listed subscription, click the button View Details. This will open the Subscription Details page. Below is a sample:
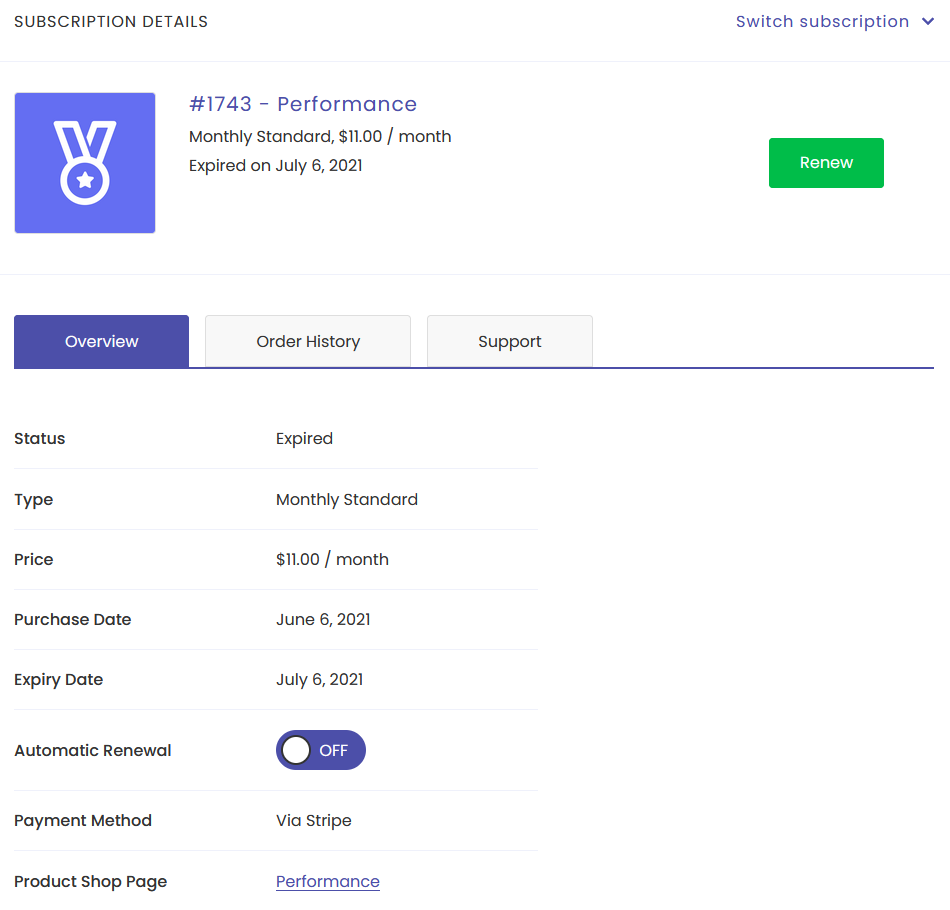
You can quickly change the view to a different subscription using the dropdown Switch subscription, at the top right.
The button Renew will be available for an expired subscription, as shown in the above sample. Click the button to open a checkout page for purchasing a renewal.
The Subscription Details page is divided into the tabs described in the sections below.
Overview Tab
The screenshot above shows the Overview tab, where you can see the details of your subscription and follow the link (at the bottom) to the product page in the shop.
Overview shows the product price that is currently listed in the shop. The price may have changed since you purchased the subscription; you can see the amount you paid on the Order History tab (see below).
If you switch Automatic Renewal to ON then its effect depends on the subscription status:
- Active subscription: ToolSpring automatically renews the subscription when it expires, using your stored billing information and payment mmethod.
- Expired subscription: As mentioned above, in order to renew an expired subscription you need to click the button Renew. This will open the checkout page which also shows the Automatic Renewal switch, in this case in the ON position.
See also: Purchasing Products - Subscription Renewals
Order History Tab
This tab shows your orders of the subscription in a table. The history includes your original purchase and renewal orders. Below is a sample:
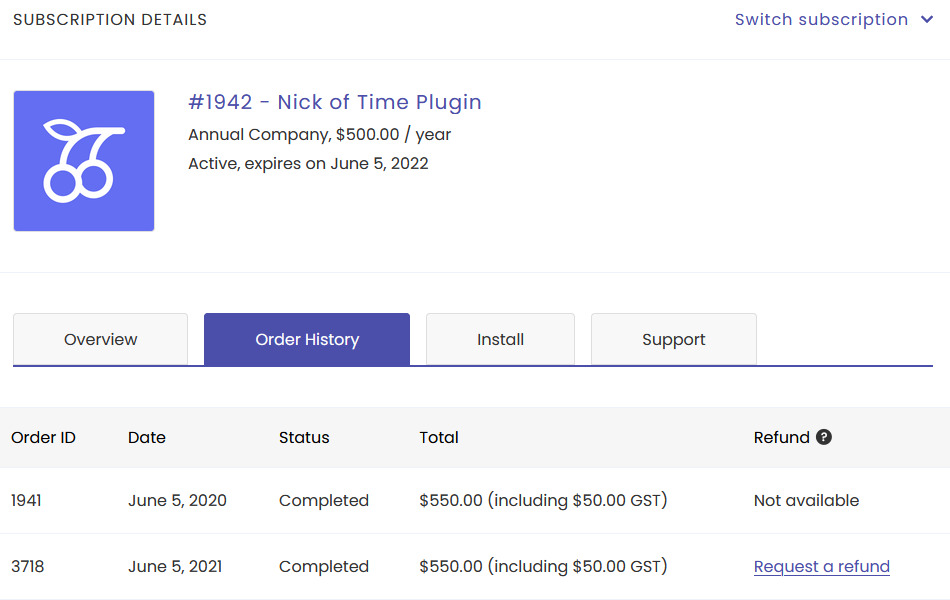
Refunds
For a subscription that is still under guarantee, i.e. not older than 30 days, the link Request a refund is shown in the Refund column of the order history table.
Click the link to open the Refund Request page, a form where you can fill in the details of your request.
Note:
- Your subscription will be canceled when you request a refund. A canceled subscription cannot be renewed, but you can purchase a new subscription in the shop.
- Refund requests are moderated and processed within two business days.
See also: Purchasing Products - Refunds
Install Tab
This tab appears when the product is a commercial plugin for Jenkins. The tab shows directions to manually download and install the plugin.
Note: The recommended method to install a commercial plugin is to use the ToolSpring Plugin Manager. See article: ToolSpring Plugin Manager
Support Tab
This tab has a link Open a Support Ticket. Click the link to open a form for requesting support from the product publisher.
