Purchasing Products
Purchasing Products
Below is a sample product's shop page, with the Pricing tab active:
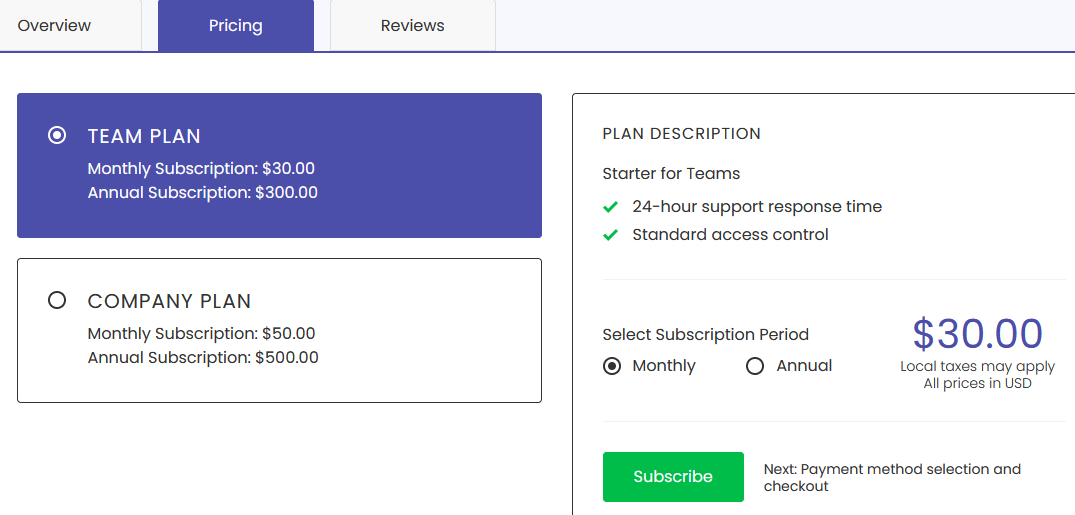
In this sample the customer can choose from two available pricing plans on the left side: TEAM PLAN or COMPANY PLAN. Some products offer only one plan. The right side shows the plan description ("Starter for Teams"), and a selector for the subscription period: monthly or annual. These options determine the price shown.
All ToolSpring product prices are in USD currency.
The Subscribe button leads to the Checkout page, described below.
Checkout Page
The screenshot below shows the order summary on a sample Checkout page:
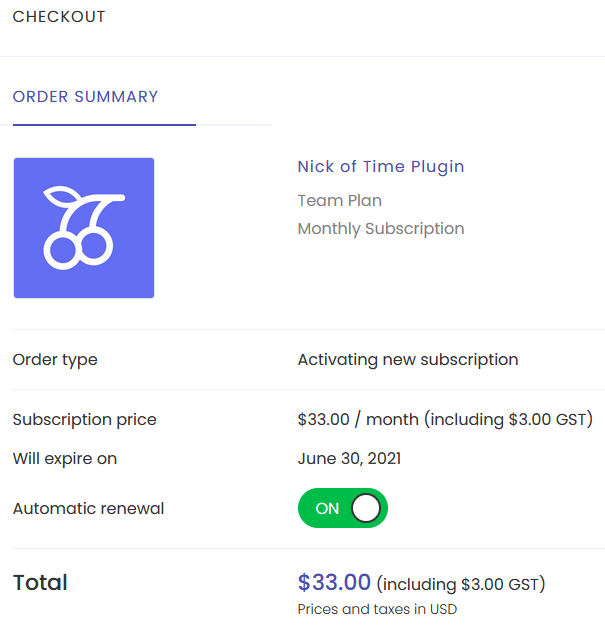
In this sample the plan price of $30.00 has been recalculated at $33.00 including local taxes, based on the customer's address. Currently, ToolSpring supports local taxes for Australia only (10% of the listed price).
The order summary may change depending on the customer's billing information, which is required for making a purchase. This information can be entered in the Billing Information section of the page, as shown below:
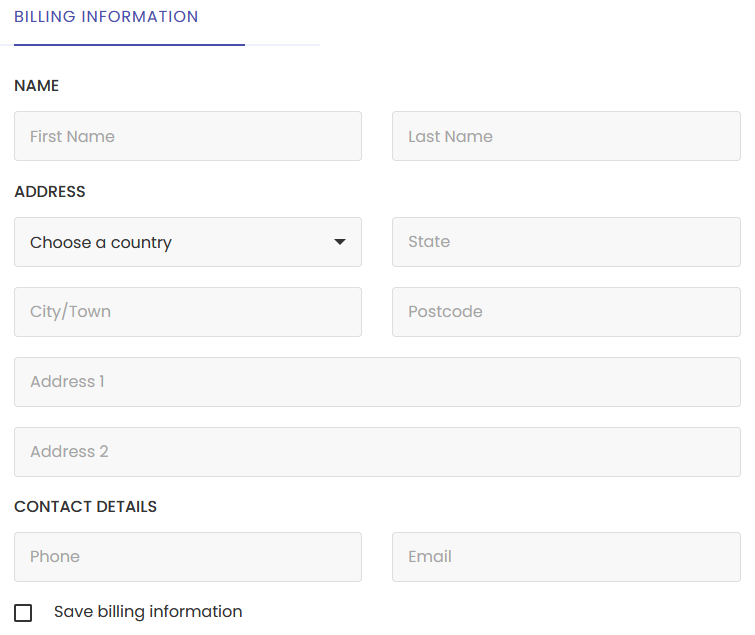
Check the box at Save billing information to save the information for future purchases, including recurring payments for automatic renewals (see below).
The Billing Info page on the customer dashboard is a convenient place to enter or update billing information directly. The page can be accessed via Billing Info on the customer dashboard navigation menu.
Note: If the customer's country for billing is under embargo then ToolSpring will not allow purchases.
Payment Methods
A payment method is required for making a purchase. Use the Payment Method section of the Checkout page (not shown) to set up one or more payment methods.
Currently, Stripe is the supported payment gateway for product purchases. Stripe supports several payment options including cards, bank debits, redirects and transfers, vouchers, and wallets.
During subsequent purchases, the shop checkout automatically selects the payment method that was set up previously. However, the method can be reconfigured for any purchase.
Subscription Renewals
With automatic renewals, ToolSpring creates a renewal order automatically when the current subscription period ends. An automatic renewal will reuse the method set up in the Payment Method section of the page.
The option Automatic renewal is switched on by default for every order. Click the ON button to switch it to the OFF position; click it again to switch it back ON.
Note: For recurring payments, Stripe stores your payment credentials securely. ToolSpring does not store payment credentials.
Price Changes
If the plan price changes after you purchase a subscription then ToolSpring automatically:
- Disables automatic renewals for your subscription.
- Notifies you by email about the change. See section Notifications below.
In this case you may renew your subscription manually at the new price.
Discontinued Products/Plans
ToolSpring will disable renewals for your subscription if the product or its pricing plan is discontinued. This applies to both manual and automatic renewals. If a plan is discontinued, the product's shop page may have a new or alternate plan that suits you. To view the product's shop page, click the product link, e.g. Nick of Time Plugin in the screenshot.
Refunds
Every ToolSpring purchase comes with a money-back guarantee. If you are not satisfied with a product then you may request a refund within 30 days of purchasing the product. For details on how to request a refund see Managing a Subscription - Refunds
Notifications
ToolSpring automatically notifies you by email when:
- A subscription is about to expire.
- A subscription has expired.
- An automatic renewal was unsuccessful.
- The price has changed for the plan associated with a subscription.
These notifications are configurable. The customer Notification Settings page has a section Subscriptions that shows a checkbox for every type of notification: uncheck the box for any notification that you do not wish to receive. You can access this page via Notification Settings on the customer dashboard navigation menu.
