Support Tickets
Support Tickets
ToolSpring includes a ticket system for user support. Users can open tickets to ask questions or get help with technical or other problems.
A ticket is like an email thread: a dialog between customer and support agent. The dialog consists of a series of messages, where each message includes optional attachments.
Two types of support ticket are available:
- Product ticket - for enquiring about a product.
- ToolSpring support ticket - for enquiring about:
- The ToolSpring website.
- The ToolSpring plugin for Jenkins.
- A product or product publisher, when enquiries should be directed to ToolSpring admins, e.g. complaints.
Customer Dashboard: Tickets
The customer dashboard page shows the user's tickets in section Your Support Tickets. Below is a sample:
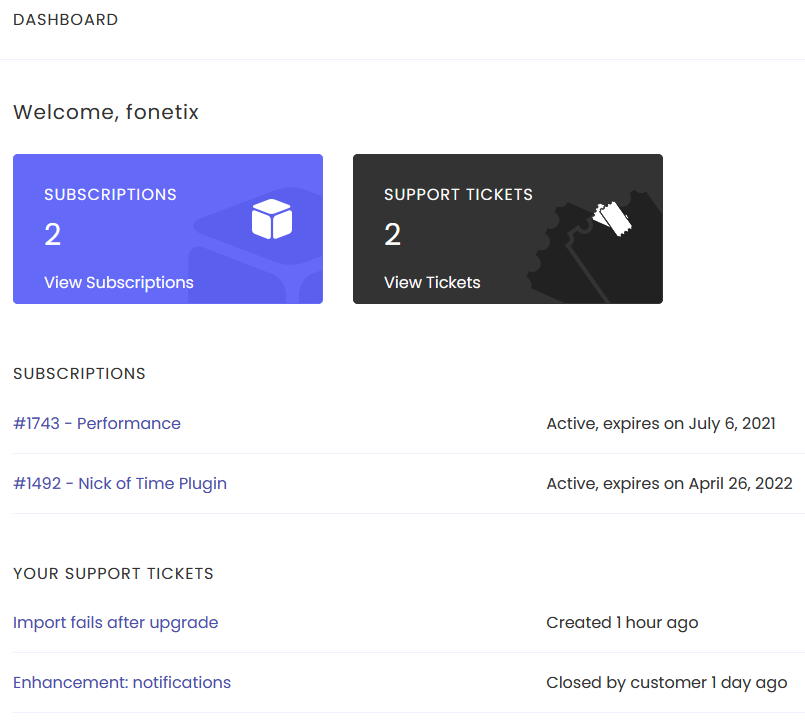
To view the detail page for a ticket, click the link that displays the ticket subject.
To view the Tickets page, click the black card Support Tickets.
Tickets Page
The Tickets page in the ToolSpring Support Center shows tickets that were opened by the current user. You can also access this page via Your Support Tickets on the user menu. Below is a sample:
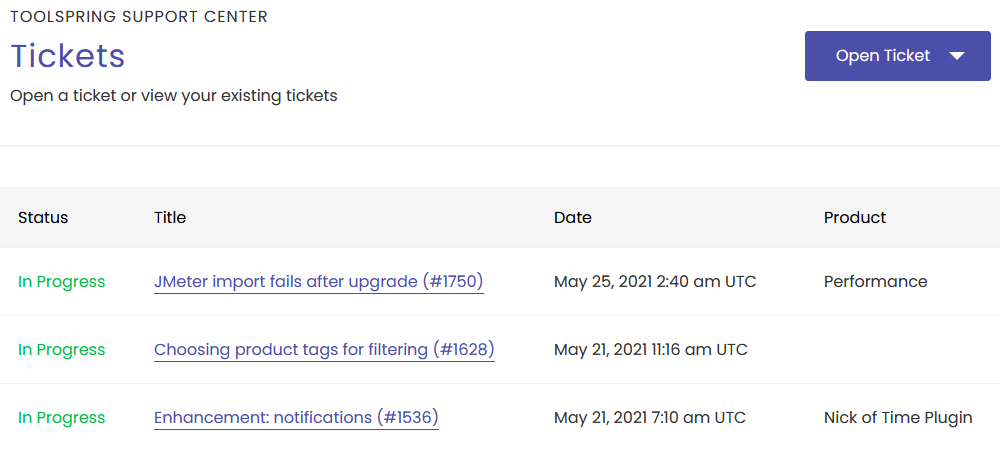
In this sample there are two product tickets and one ToolSpring support ticket. The product name is shown in the Product column for a product ticket.
Opening a Ticket
To open a ticket, click the dropdown menu Open Ticket (top-right on the Tickets page), then choose either Product ticket or ToolSpring support ticket to view the corresponding ticket form. Below is a sample of the Open Product Ticket page:
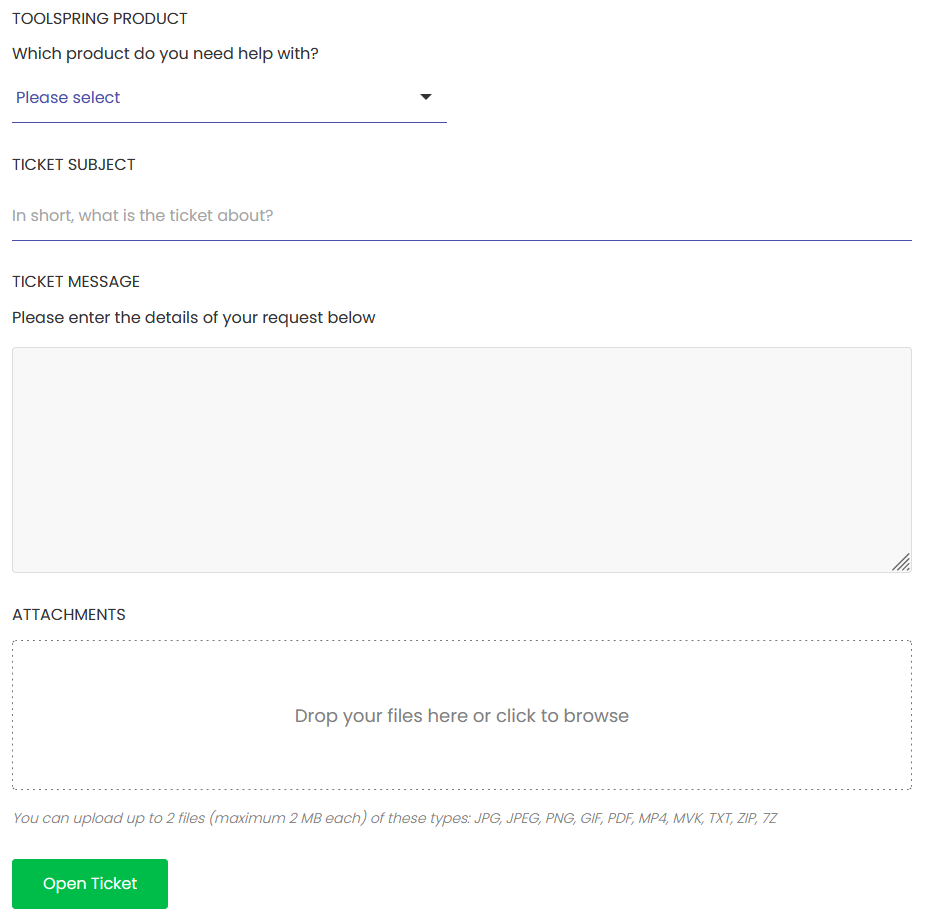
Fill in the ticket form as below:
- The dropdown list at Which product do you need help with? will be visible if you opened a product ticket. In that case, select a product from the list.
- Enter the subject of your ticket.
- Enter your message: descriptive text.
- Attachments: Drag a file onto the rectangular area; alternately, click on the rectangle to open a file selection dialog. Attachment limits and allowed file types are shown on the form.
Click the button Open Ticket to send your enquiry to a support agent. This will reload the ticket page to show your sent message and a new section Write a Reply at the bottom, where there is a similar form that you can use if you wish to send another message.
When a support agent posts a message to your ticket, ToolSpring sends an email to notify you about the new message (see section Notification Emails below). To read the agent's message, view the ticket page again.
Product Support Ticket
If you have purchased a product subscription then you may open a ticket while your subscription remains active.
The agent for a product support ticket is the product's publisher or a team member who can help with expert knowledge about the product.
You may post messages to the ticket thread while your subscription remains active. Your subscription plan usually specifies the maximum time (response time) for an agent to respond when you post a message.
ToolSpring Support Ticket
The agent for a ToolSpring support ticket is a member of the ToolSpring admin/support staff.
The maximum time (response time) is 48 hours for a ToolSpring agent to respond when you post a message.
Closing a Ticket
You can close a ticket to notify the support agent that your enquiry has been resolved. To close a ticket, go to section Write a Reply at the bottom of the ticket page, as shown in the sample below:
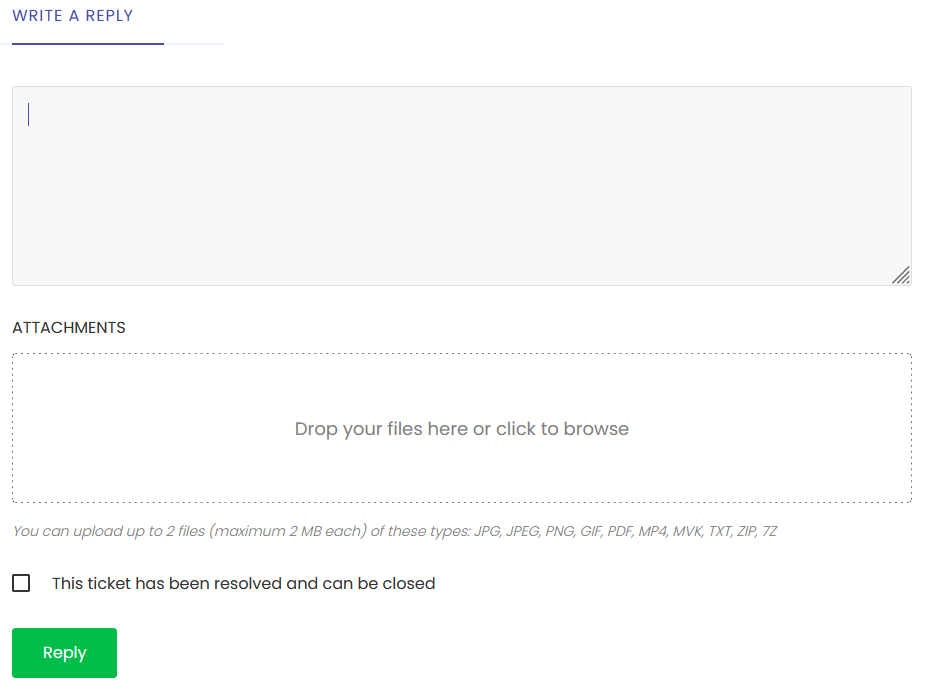
Enter a message and check the box at This ticket has been resolved and can be closed. Then click the button Reply to send your message and close the ticket.
Reopening a Closed Ticket
For a closed ticket, the section Write a Reply shows the link Reopen the ticket - click the link to reopen your ticket.
The support agent can also reopen a closed ticket.
Notifications
ToolSpring automatically notifies you by email when a support agent has:
- Replied to your ticket.
- Closed your ticket.
- Reopened your ticket.
These notifications are configurable. The customer Notification Settings page has a section Support Tickets that shows a checkbox for every type of notification: uncheck the box for any notification that you do not wish to receive. You can access this page via Notification Settings on the customer dashboard navigation menu.
