Product's Shop Page
Product's Shop Page
The ToolSpring shop has a dedicated page for every product, where customers can browse its details. As a product owner you may provide content for the Overview tab on this page, for customers to learn about your product. Supported content includes text, images, and video.
After you create a product, you should see it listed on your Dashboard Homepage or Products page. You can access the Products page via Products on the user menu. Click on the product (or click View Settings) to open the Product Settings page.
You can add content using the following items on the publisher dashboard navigation menu:
General Settings
General Settings is the default view on the Product Settings page. Below is a sample, in edit mode:
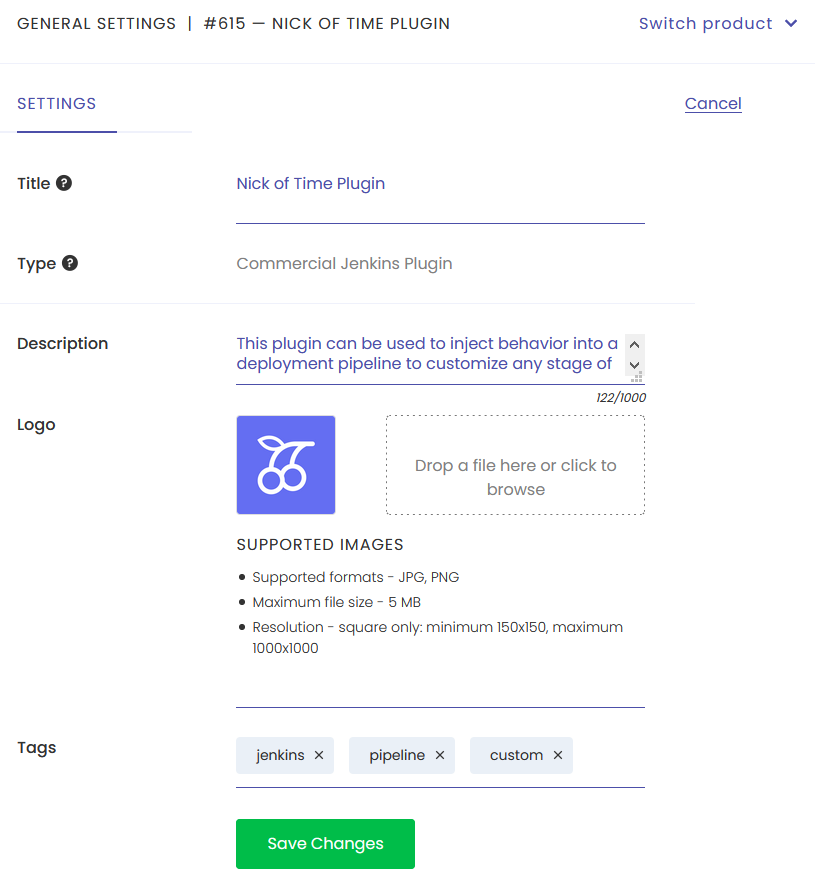
You may add or edit the settings listed below:
- Title: A short name for the product, from 3-50 characters.
- Description: One or more paragraphs of descriptive text. The level of detail should be appropriate for the product.
- Logo: Your custom product logo. ToolSpring sets a default logo as shown in the sample. You can set a custom logo - drag an image file onto the placeholder rectangle to the right of the logo; alternately, click on the placeholder to open a file selector dialog.
- Tags: A tag is a keyword that may be used on the Shop Search page, where customers specify criteria including tags to filter for products.
- Enter text of 3 or more characters, e.g.
jenkins, to see "Add jenkins" pop up below the text you entered; click the popup to confirm. - You may add up to five tags that apply to your product, e.g.
agent,cli,docker,aws,azure.
- Enter text of 3 or more characters, e.g.
Click Save Changes to view your updated settings.
Preview Settings
Use this option to include visual media on the product's shop page, like screenshots and video. The Preview Settings page has two sections, Media Resources and Additional Information, described below.
Media Resources
Below is a sample, in edit mode:
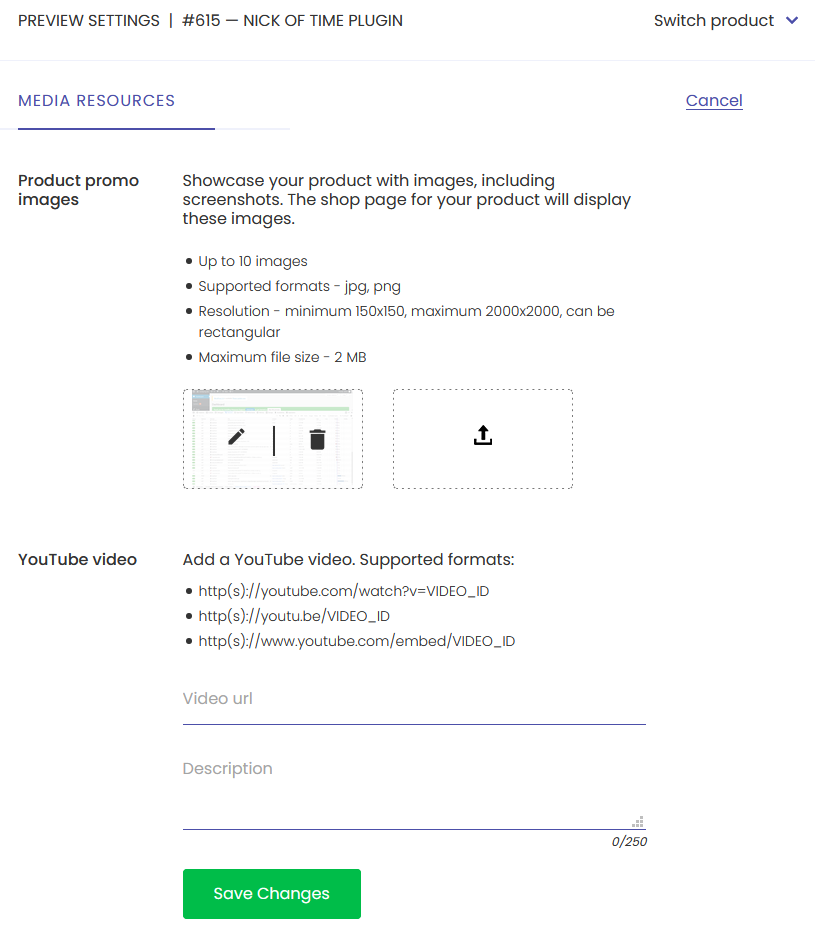
You may add or edit the settings below:
- Product promo images: You may include up to 10 images for a variety of visuals. Drag an image file onto the placeholder rectangle with the upload icon:

Alternately, click on the placeholder to open a file selector dialog, which allows you to select one or more files at once.- In the sample above, one image has been added and is displayed to the left of the upload placeholder.
- To change an image, click its edit icon

- To delete an image, click its delete icon

- YouTube video: You may include a video instead of (or as well as) additional images. Set the video URL and description as described below.
- Video url: Enter the URL of a YouTube video about your product. The URL should match one of the supported formats shown on the page.
- Description: Enter text that describes the contents of the video.
Clicking on Save Changes will switch to view mode, where images appear as thumbnails and video appears in a compact embedded format. The product's shop page shows images in a slider, for convenient scrolling left or right through the images.
Additional Information
This option is useful when you want to include a gallery of content, to elaborate on the general description, or to promote features of your product. You may add up to nine sections, where each section contains descriptive text and, optionally, an image.
Below is a sample of Additional Information, in edit mode:
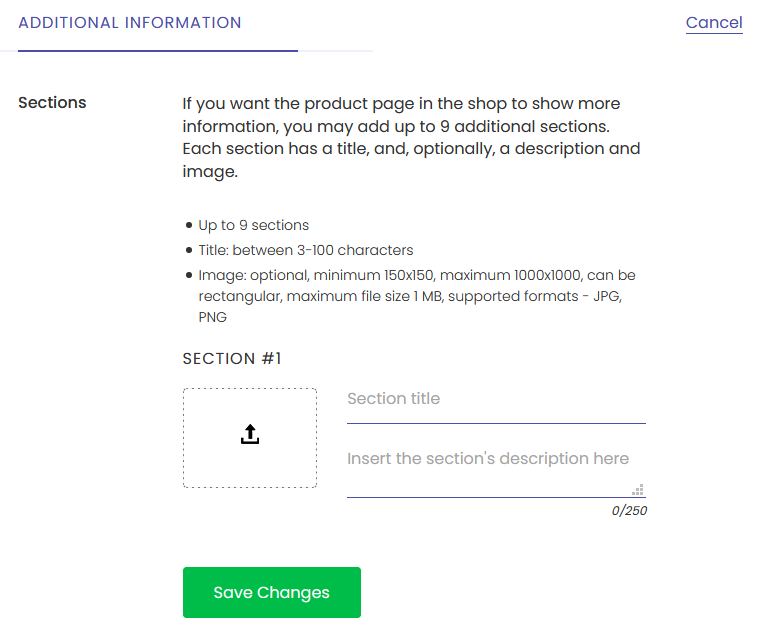
Use the placeholder rectangle with the upload icon ![]() in the same way as described above. The file selector dialog here can select only one file.
in the same way as described above. The file selector dialog here can select only one file.
Enter a section title and description into the text boxes to the right of the placeholder.
For each image here, the product's shop page gallery shows the section title below the image, then the description.
To delete a section, delete its image and all text in its title and description.
Viewing the Product's Shop Page
A product's shop page is private until the product is published.
While a product is private, only its owner can view the general and preview parts of its shop page. When the product is published, customers will be able to view both parts of its shop page.
